- 02 Jun 2025
- 打印
- PDF
电气与通讯
- 更新于 02 Jun 2025
- 打印
- PDF
端口
.png)
# | 端口类型 | 描述 |
|---|---|---|
1 | HDMI | 未使用 |
2 | USB 类型 C | 可通过以太网适配器访问(可选) |
3 | M12 A型编码 17针 | 电源 I/O(请参阅 电源 I/O 连接器引脚定义及接线) |
4 | M12 X型编码以太网 | 用于摄像头编程、网络通信和PLC通信 |
5 | Micro USB | 用于摄像头编程 |
电源 I/O 连接器引脚定义及接线
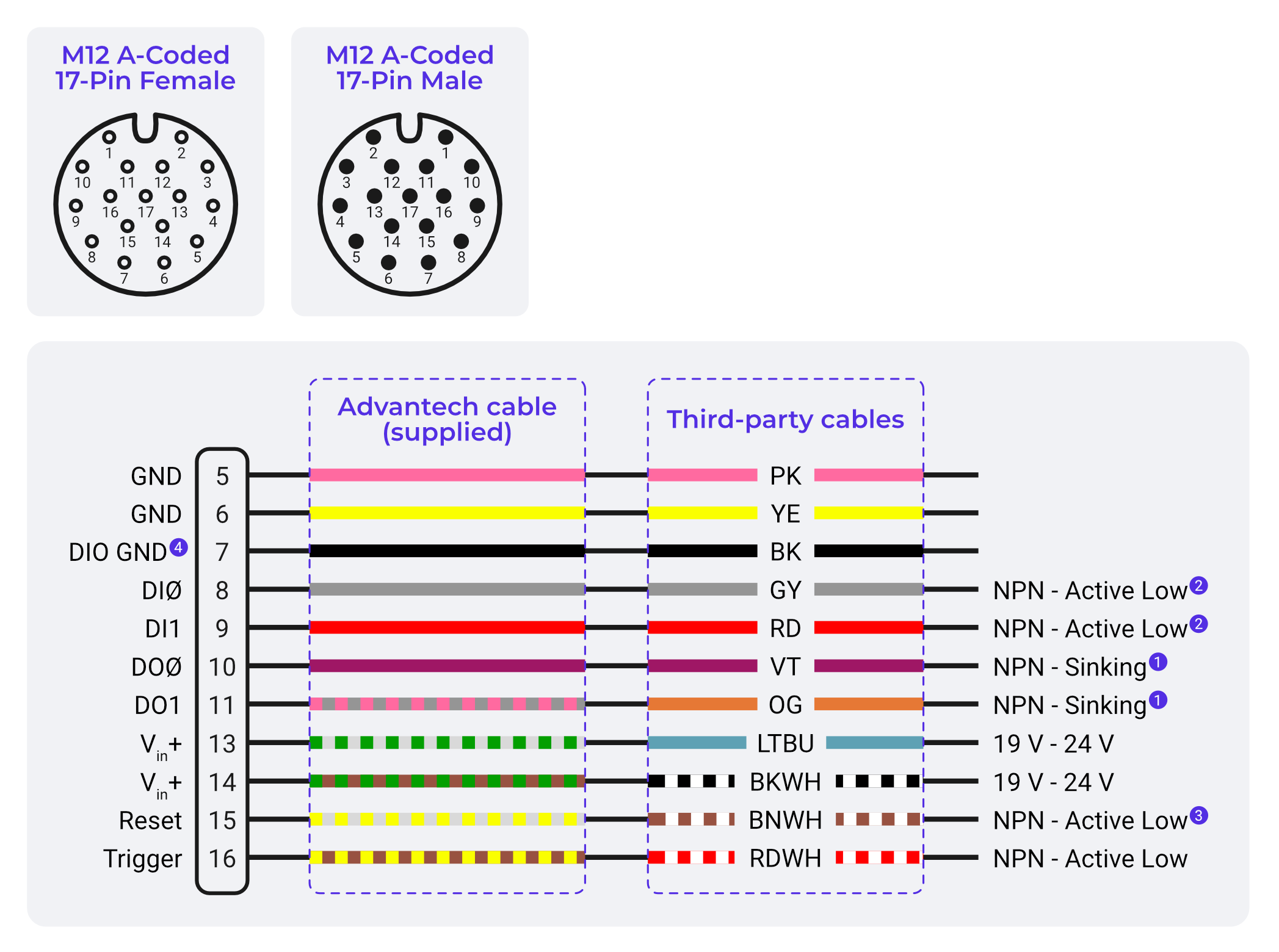
注意
当输出激活时,输出端接地(GND),最大电流为 100mA。当未激活时,输出为浮空状态。需要外部电源供电。
拉至 GND 以激活输入。
拉至 GND 以重启摄像头。大多数应用不需要此操作。保持浮空以避免意外重启。
DIO GND 必须连接到 GND 以确保数字输入功能正常工作。DIO GND 通过热熔保险丝与 GND 相连。在将 OV20i 的数字 I/O 线连接到来自不同电源的系统时,请使用此引脚将接地端连接在一起。
如果电力不足,请修改接线,确保24V电源连接到两个端口,而不是仅连接到单个端子。此调整对于保持所有必需组件之间的电压一致性是必要的。
连接到 OV20i 软件
无需打开相机,通电后它会自动启动。有三种方式连接到OV20i软件。连接后,请参阅 软件指南 以激活产品并开始创建配方。
Mac 用户
如果您使用 Mac 上的 Google Chrome 进行连接,可能会遇到错误:“无法访问此站点”(ERR_ADDRESS_UNREACHABLE)。
您需要前往 MAC OS 系统设置 > 隐私与安全。然后向下滚动找到 本地网络。确保已为 Google Chrome 启用该选项。
通过 USB 直接连接
移除 OV20i 侧面的橡胶挡片以露出辅助连接端口。使用一根 micro USB 数据线将相机(参见图片)连接到您将用于连接 OV20i 的计算机。
打开您的浏览器,输入 IP 地址 192.168.55.1 以连接到 OV20i 软件。
注意
该 IP 地址始终不变,无需配置您的网络适配器。
.png)
通过以太网直接连接
通过以太网适配器插入M12以太网端口。
将以太网适配器的IP地址配置为192.168.0.10。在子网掩码字段中,输入255.255.255.0。
提示
有关帮助配置以太网适配器 IP 地址,请参考以下链接:
打开您的浏览器并输入 IP 地址 192.168.0.100 以连接到 OV20i 软件。
注意
此 IP 地址是可配置的,可以通过 DHCP 自动分配,也可以根据您的网络需求更改。
通过以太网网络连接
要手动为OV20i设备分配静态IP地址,请按照以下说明操作:
使用上述方法之一连接到OV20i软件。
在OV20i软件中,转到 Settings > System。
点击 Edit 以更改OV20i的网络设置。
滚动到页面底部并点击 Static IP 选项。输入适当的IP地址和子网掩码。您还可以选择性地设置网关和DNS。如果您不确定这些设置,请与您的网络管理员确认,以避免与现有设备发生冲突或其他技术问题。一旦输入了新的网络设置,请点击 Save。
保存更改后,您将看到一条提示消息,要求您重启OV20i以应用保存的更改。
重要
请注意您输入的静态IP地址。如果输入错误的IP地址,可能会很难找到设备。
要重新启动OV20i设备,请执行以下操作之一:
在OV20i软件中,转到 System Settings,向下滚动到 Power,然后点击 Reset。
按下OV20i相机顶部靠近指示LED的物理 Reset 按钮。
拔掉相机电源,等待5秒钟,然后重新插入电源。
重新启动OV20i后,您可以使用新分配的静态IP地址,从同一网络上的任何计算机访问该设备。
💡 请记住为了防止IP冲突并确保相机的顺利连接,必须为网络中的每个设备配置唯一的IP地址。
要检测IP冲突,可以使用IP扫描工具识别是否有设备共享相同的IP地址。如果发现冲突,请调整一个或多个设备的IP地址,以确保唯一性并消除冲突。
