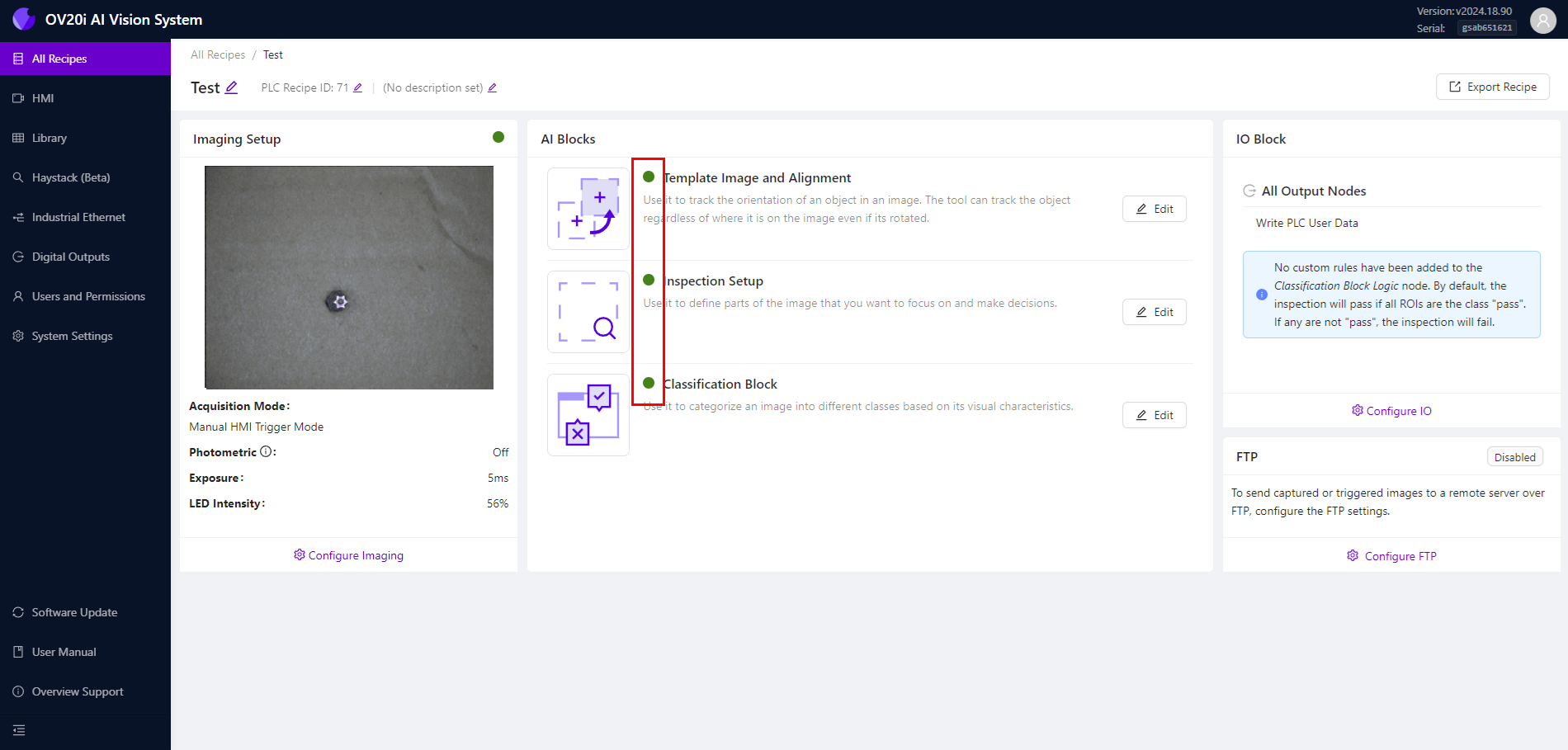- 27 Feb 2025
- 打印
- PDF
使用分类器
- 更新于 27 Feb 2025
- 打印
- PDF
注意
在 此处 下载示例程序。
在 所有程序 页面,点击右上角的 + New Recipe。

添加新程序 弹窗将会出现。输入程序的名称(必填),确保名称能反映所涉及的具体应用,并从程序类型下拉菜单中选择分类。点击 OK 以创建新程序。
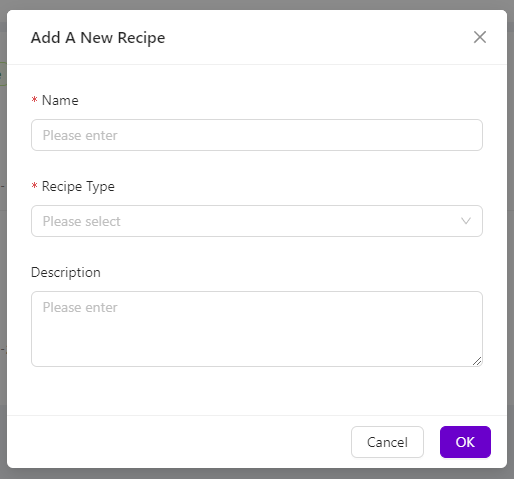
新程序将列在所有程序页面(非激活状态)。在程序右侧选择 Actions > Activate。然后点击 Activate 以确认。
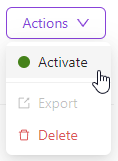
点击 Edit 以开始创建您的第一个分类器模型。然后点击 Open Editor 以确认。

点击页面左下角的 Configure Imaging 开始为此应用设置您的OV20i相机。
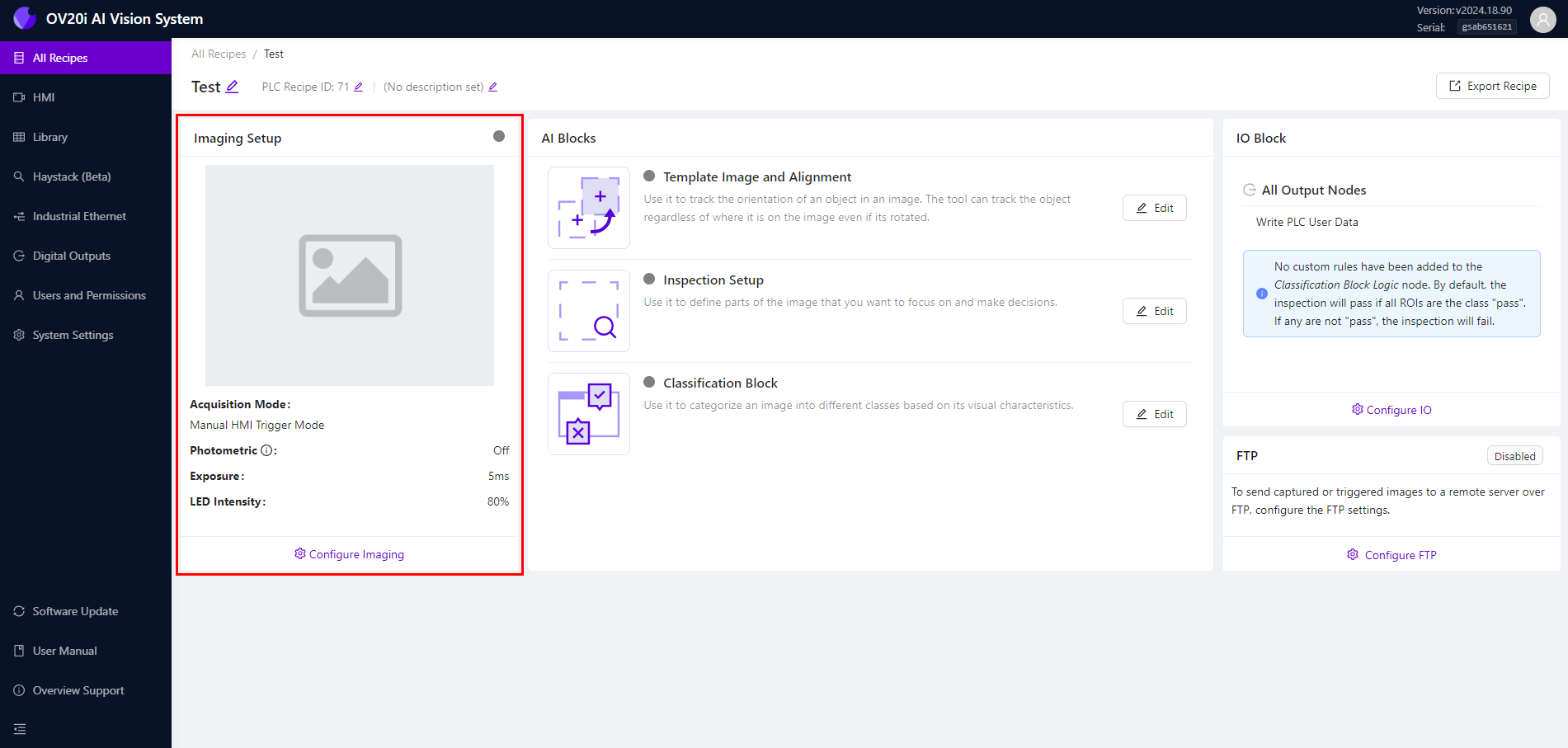
在设置相机时,务必花时间正确配置所有相机设置。这包括将相机对焦于感兴趣区域,该区域包含您要分析的物体或特征。您可以使用滑动条调整焦距,也可以手动输入数值。
另一个关键的相机设置是曝光,它控制进入相机的光线量。您可以使用滑动条调整曝光,也可以手动输入数值。
优化光照条件对于获得准确可靠的结果也至关重要。您需要确保光照条件适合您要执行的分析类型。例如,如果您正在分析反射表面,可能需要调整光照以避免眩光或反射。这可以在LED光照模式下选择。除了这些相机设置外,您还可以配置内部设计的灯光,并获得不同的光照模式,以识别在不同反射条件下可能显现的缺陷。
正确设置伽马值也很重要。伽马是衡量图像中明暗区域对比度的指标。正确调整伽马可以帮助您更清晰地查看图像中的细节,并更容易识别缺陷或感兴趣的特征。
配置好所有这些设置后,只需点击 Save Imaging Settings 即可应用这些设置,并开始使用相机进行分析。
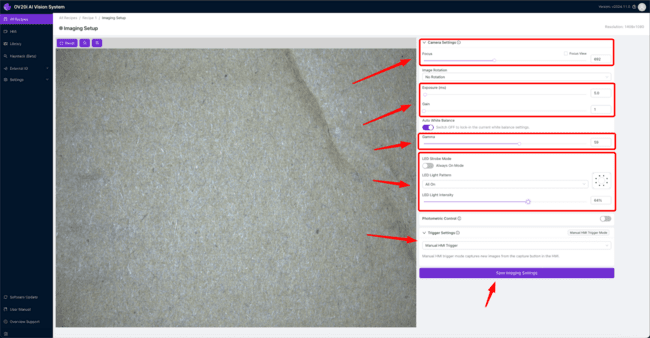
接下来,导航到 Template Image and Alignment。
导航提示
点击面包屑菜单中的程序名称以返回程序编辑器,或使用下拉菜单选择 Template Image and Alignment。
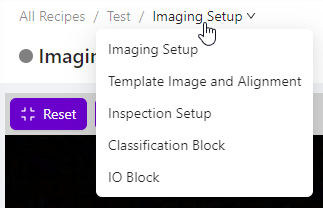
进入模板图像和对齐页面后,您可以捕捉模板图像并将页面对齐到所需状态。然而,由于当前任务不需要此步骤,请选择 Skip Aligner。完成必要的调整后,点击 Save 以应用更改并进入下一步。
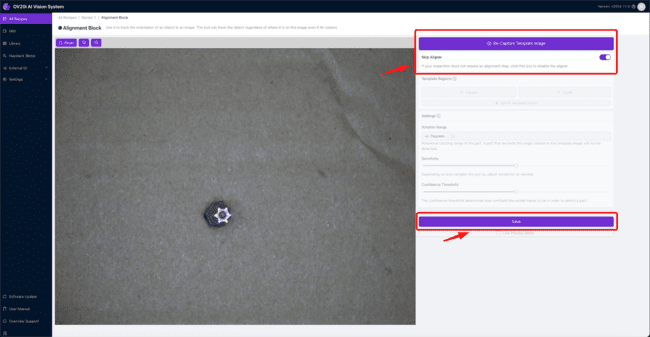
接下来,导航到 Inspection Setup。
对于这个特定的情况,检测将集中在一种钻头上。然而,您可以根据具体应用选择不同的检测类型,并相应地调整区域。
选择合适的检测类型(类别)后,您可以调整感兴趣区域(ROI),确保相机对准正确区域。可以通过拖动ROI框的角落来调整其大小和位置。确保ROI与您要分析的物体对齐至关重要,这样才能获得最准确的结果。
调整好ROI后,只需点击 Save 以应用更改并继续检测过程。
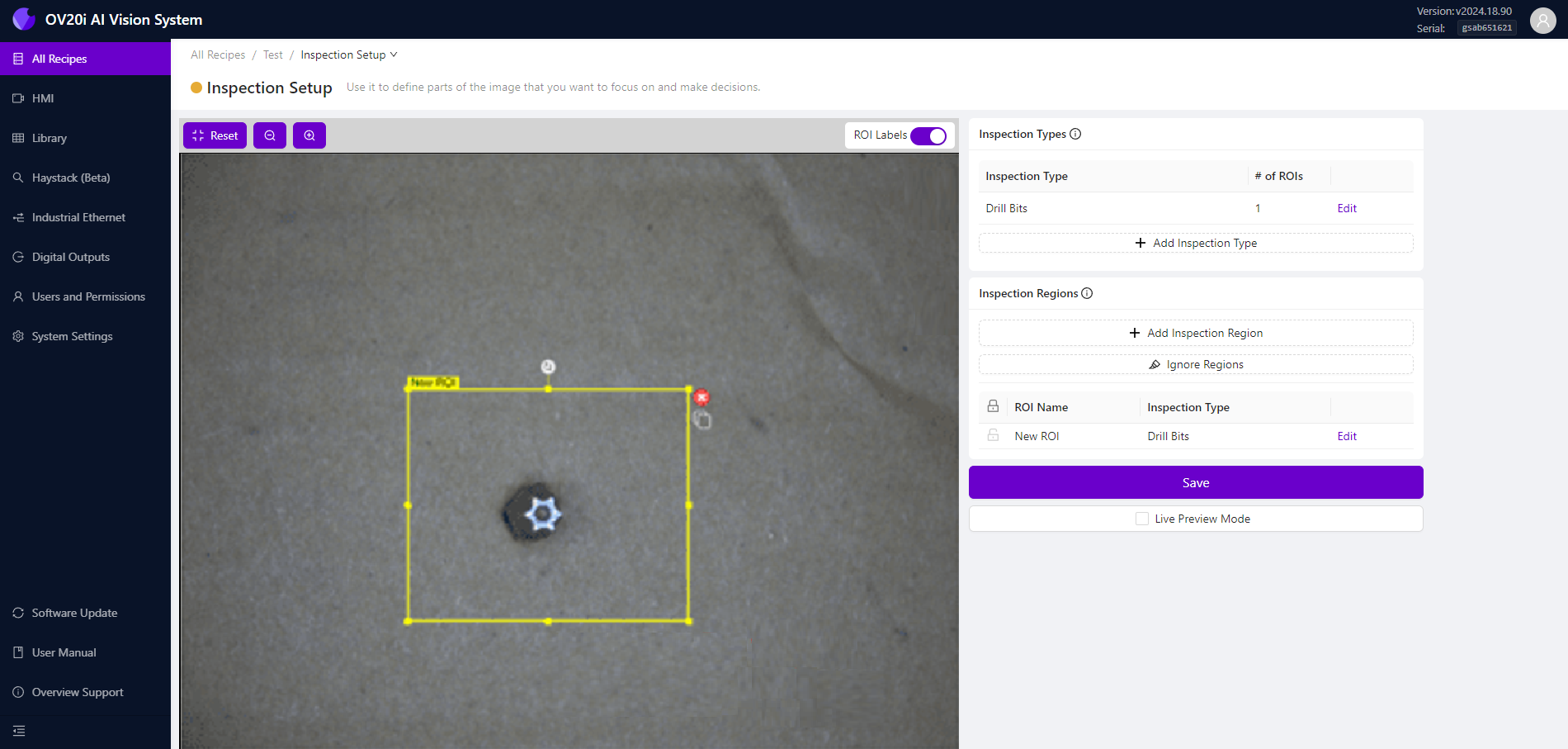
接下来,导航到 Classification Block。
在分类块中,为每种类别至少拍摄5张不同的图像。在此案例中,拍摄不同尺寸的钻头图像。
注意
如果确保每张图像都不同(不要重复相同的图像),模型将更加准确。
对第二个类别执行相同操作。
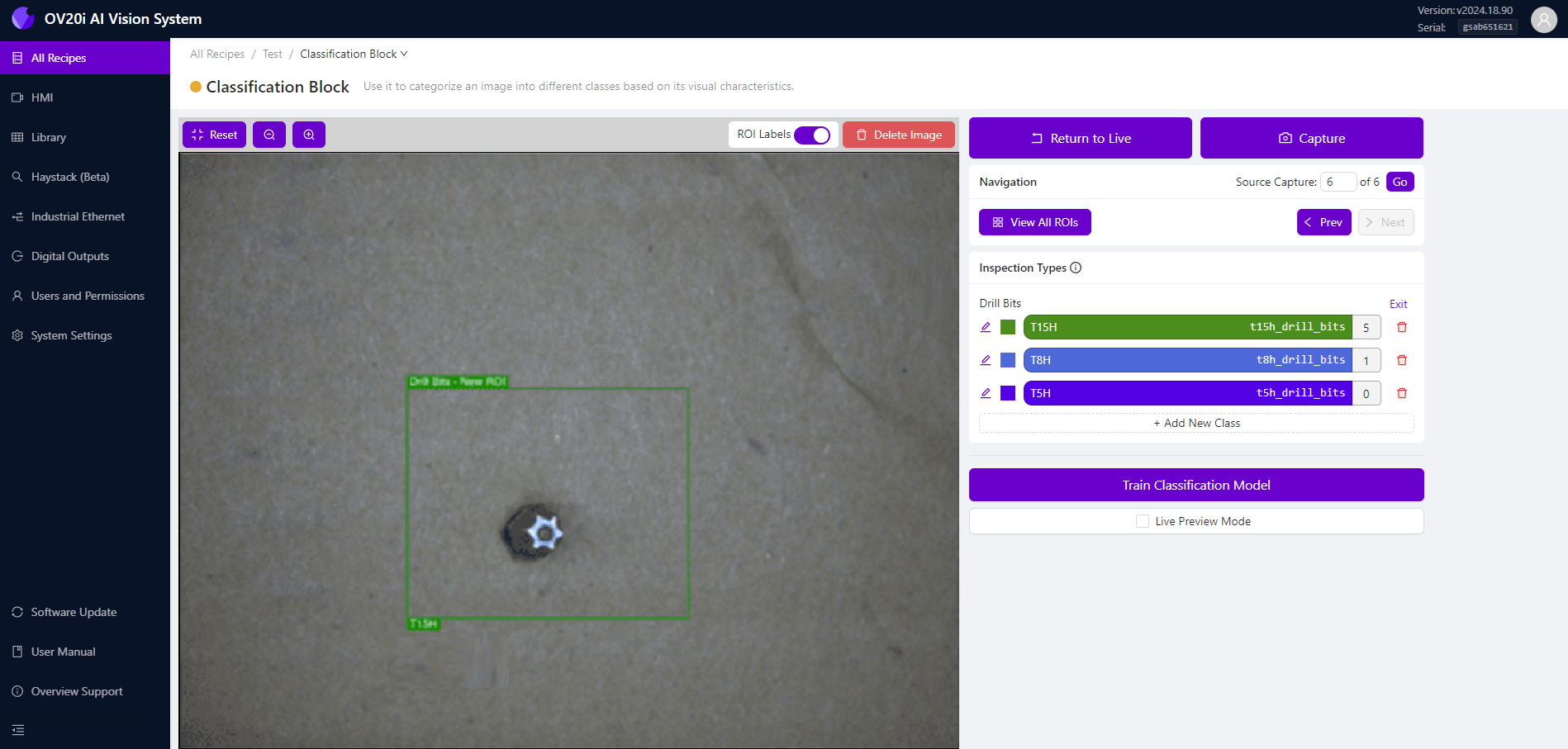
对第三个类别执行相同操作。
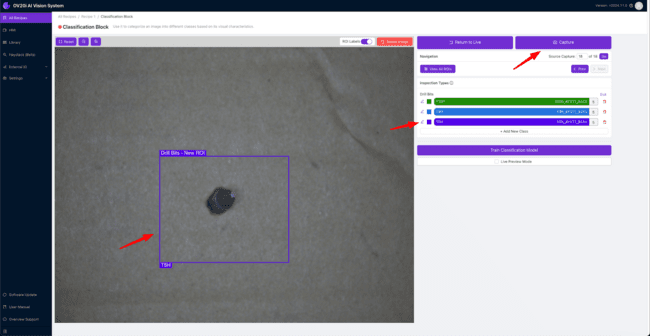
一旦所有类别在检测类型下标注完毕,务必仔细检查,确保所有标签都正确。验证无误后,点击 Train Classification Model。这将打开一个弹窗,您可以选择要训练的模型类型。
快速选项非常适合试验和测试,例如测试概念验证。然而,对于生产环境,您应该选择精准选项。请记住,您选择展示给模型的迭代次数越多,模型的准确性就越高,但更多的迭代次数将需要更长时间来训练模型。
在训练模型时,重要的是平衡准确性和可用的训练时间。一旦选择了合适的设置,点击 Start Training 按钮以启动训练过程。系统将开始训练模型,您可以监控进度,并根据需要进行调整。
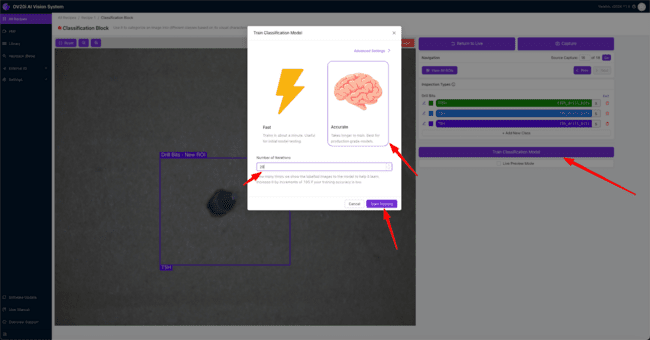
点击 Start Training 按钮后,将显示模型训练进度弹窗。在此,您可以查看当前的迭代次数和准确率。如果需要中止训练,可以点击 Abort Training 按钮。如果训练准确率已经足够,您可以通过点击 Finish Training Early 按钮来提前完成训练。
注意
如果训练准确率达到要求,训练将自动完成。
训练完成后,您可以检查训练准确率并评估模型在验证数据上的表现。如果您对结果满意,可以保存模型并用于分析。如果不满意,可以返回调整设置并重新训练模型,直到对性能满意为止。
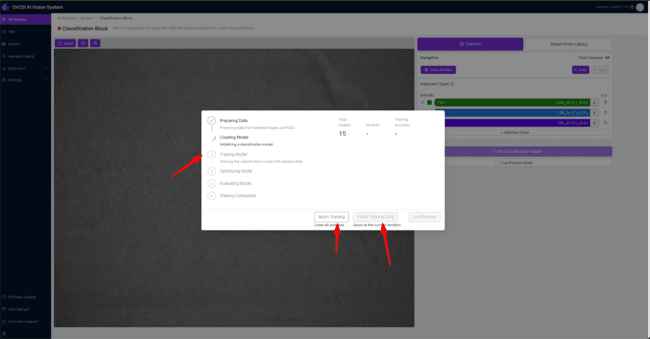
训练完成后,点击 Live Preview 查看训练模型的实时预览。恭喜!您已经训练了第一个分类模型。
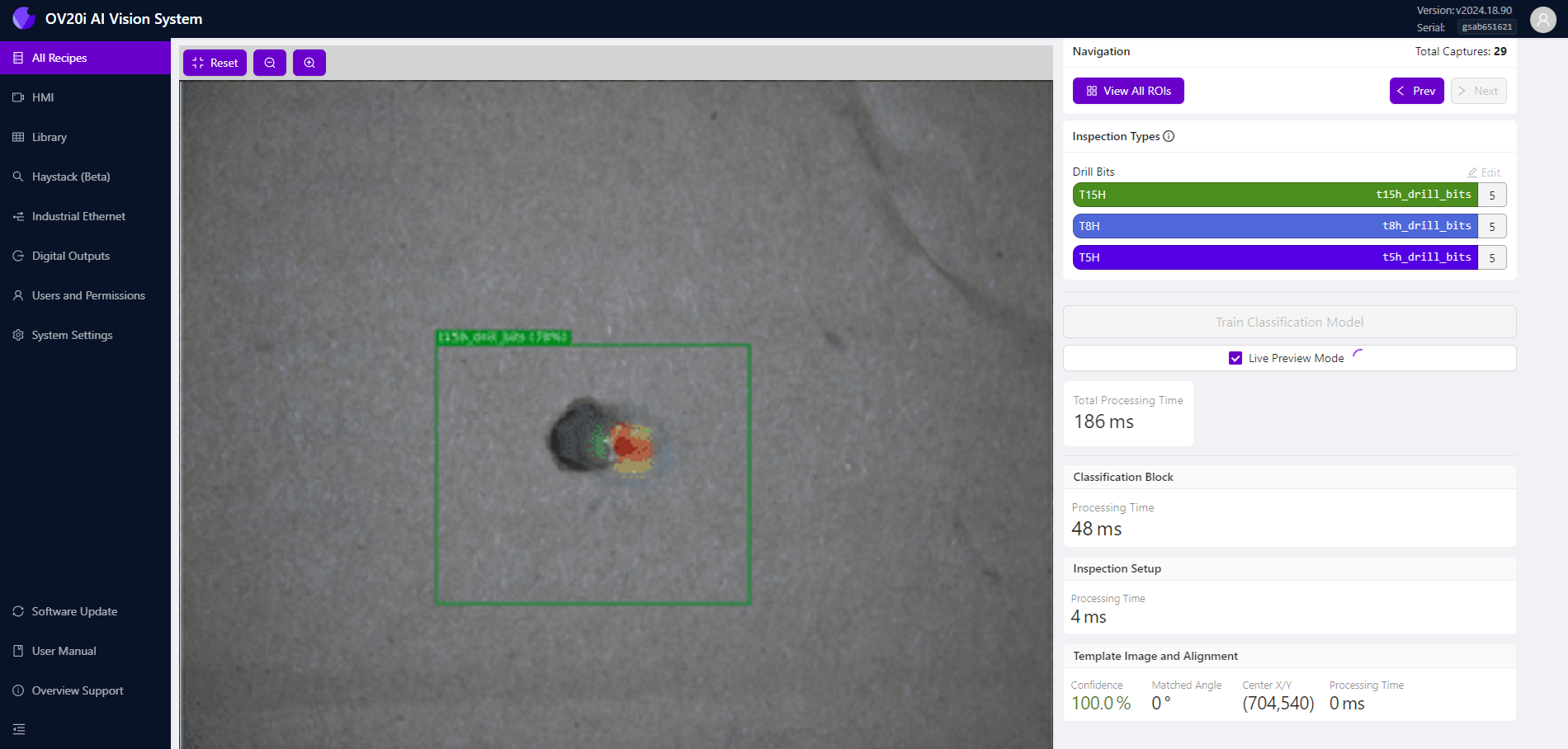
配置合格/不合格逻辑
在下面的步骤中,我们将指导您如何使用Node-RED逻辑配置分类程序的合格/不合格逻辑。
注意
在编辑IO块之前,确保所有AI块都已训练完毕(绿色)。
通过面包屑菜单导航到IO块,或从程序编辑器页面选择 Configure I/O。
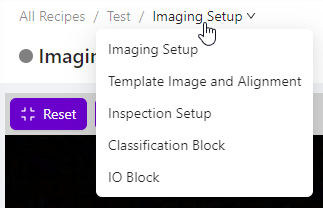
在默认流程中找到分类块逻辑节点,或从左侧的节点菜单中将其添加到您的流程中。Node-RED中的所有紫色节点代表概览逻辑块,这些块是整体分类逻辑的重要组成部分。有关每个块的详细理解,请参考 IO块和Node-RED逻辑.
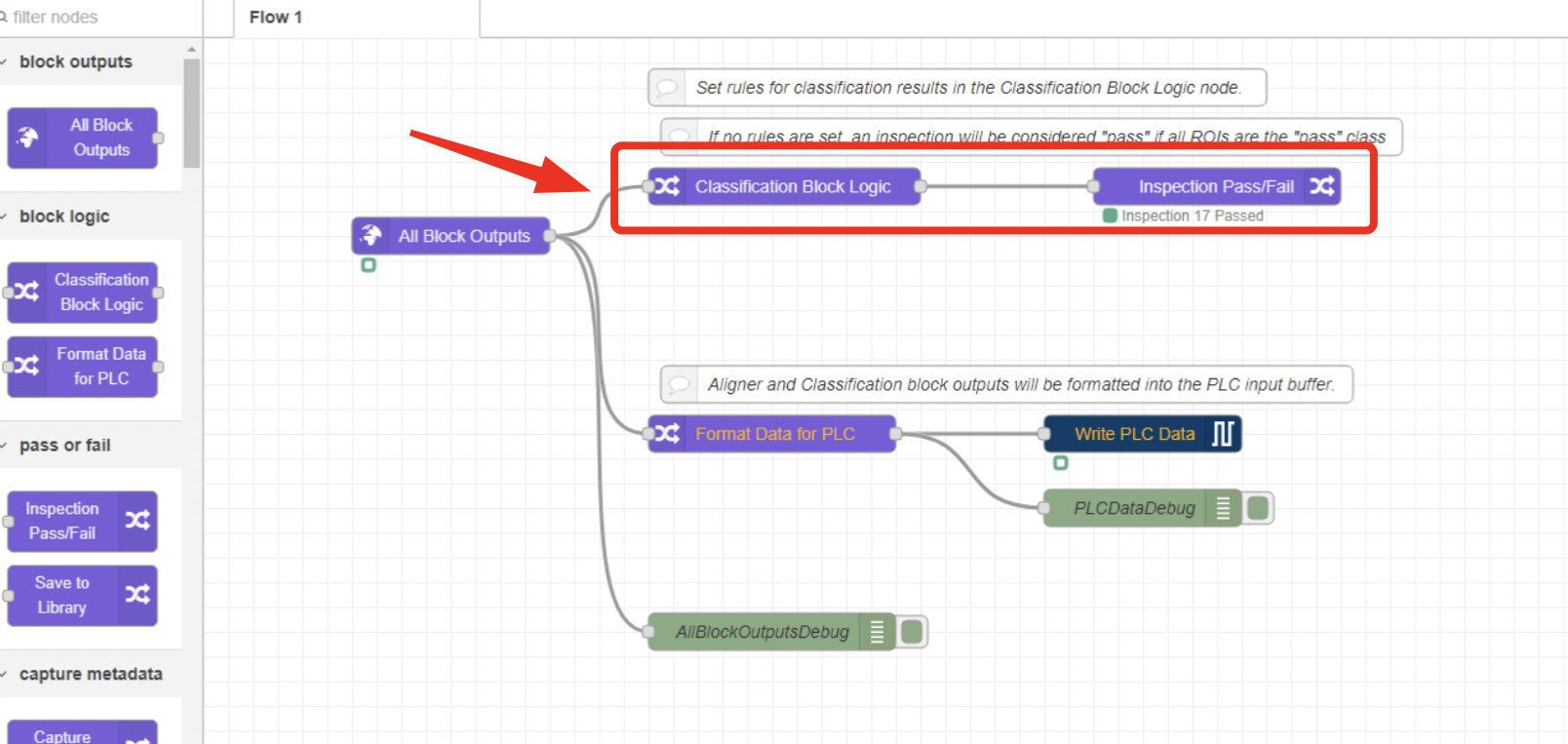
双击节点进行编辑。在左侧的检测区域/ROI下拉菜单中,选择您希望包含在逻辑中的ROI。您还可以为检测设置一个置信度阈值。您可以使用置信度来调整灵敏度,但通常情况下不需要设置。
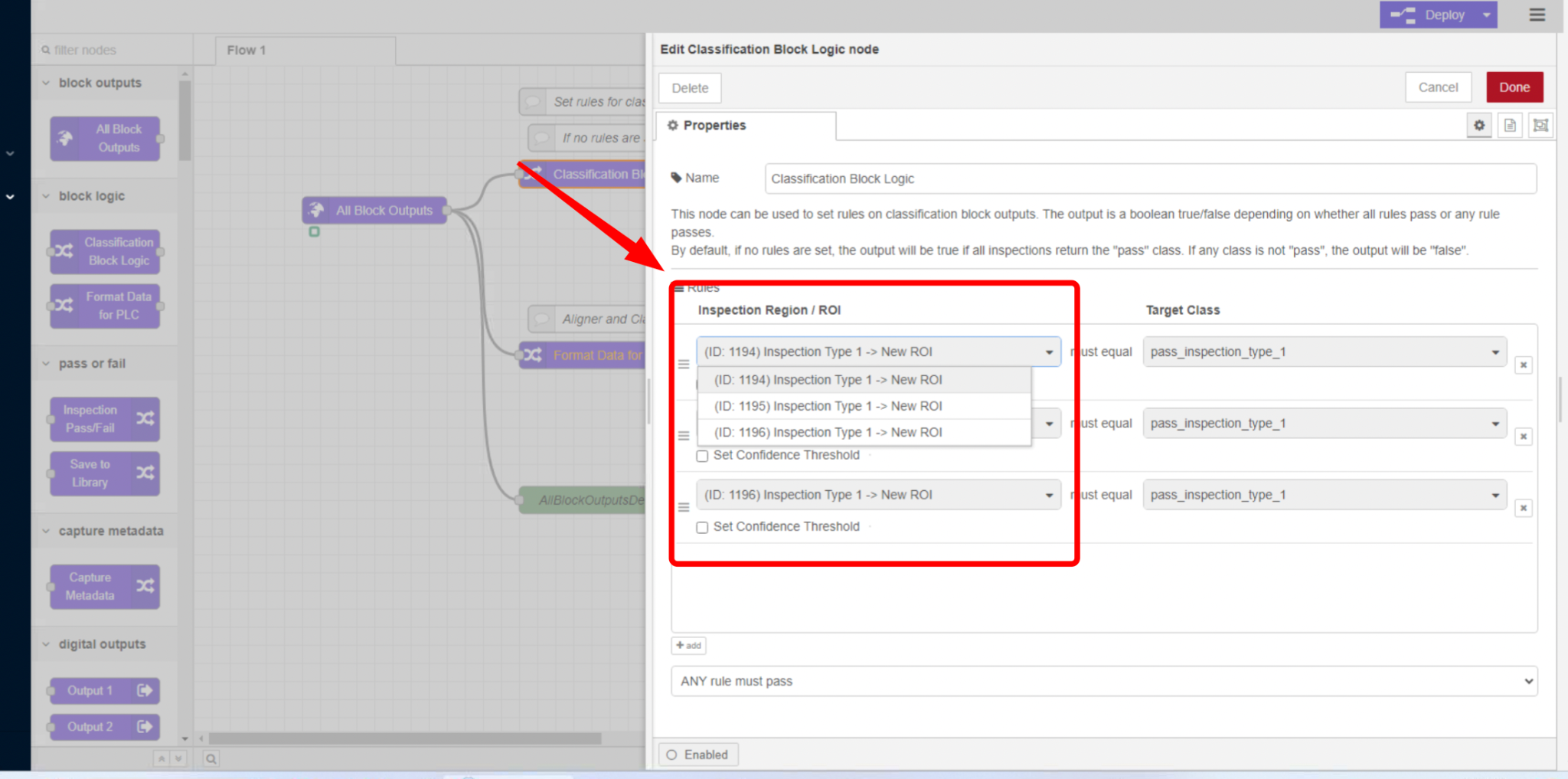
选择模型应该识别的目标类别。例如,如果您希望模型对具有“合格”分类的物品进行通过检测,请选择相应的目标类别。
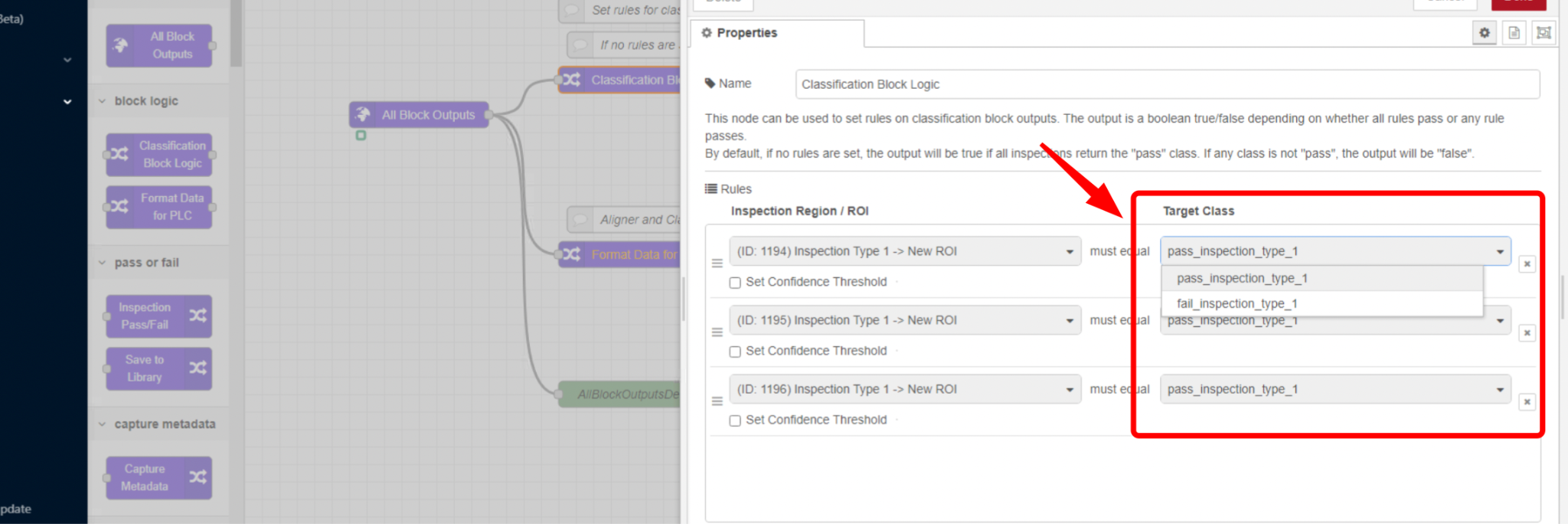
如果模型需要额外的感兴趣区域(ROI),您可以将更多的ROI添加到逻辑中。此外,您可以选择是否所有或任意一个规则必须满足,才能使检测通过。默认情况下,所有规则必须通过。

配置所有必要设置后,点击右上角的 Done,然后在Node-RED编辑器的右上角点击 Deploy 以保存并部署逻辑。通过在HMI页面使用示例数据进行测试,验证模型是否按预期运行。
.png)