- 22 Dec 2024
- Imprimir
- DF
Agregando informacion a una receta
- Actualizado el 22 Dec 2024
- Imprimir
- DF
Agregar Imágenes para el Entrenamiento
Paso 1 :
Para conectar el cable de red, primero localiza el puerto Ethernet en tu cámara y conecta un extremo del cable de red a él. Luego, conecta el otro extremo del cable a tu router o switch. Para iniciar sesión en la cámara, abre un navegador web en tu computadora y escribe cualquiera de las direcciones IP de tu cámara en la barra de direcciones. Esto te llevará a la página de inicio de sesión de tu cámara.
Paso 2 :
Para acceder a la biblioteca, busca el botón de Library (biblioteca) en la barra de menú del software y haz clic en él. Una vez que estés en la biblioteca, puedes seleccionar la receta que deseas ver filtrándola.

Para filtrar las imágenes por fallos, busca la opción de filtro y selecciona 'FAIL' (fallo). Esto mostrará todas las imágenes fallidas en la receta. Puedes organizarlas aún más ordenándolas por día, fecha y hora seleccionando la opción de ordenamiento adecuada.
Paso 3 :

Para agregar todas las imágenes en la sección de fallos que no deberían fallar, primero puedes seleccionarlas todas manteniendo presionada la tecla 'Ctrl' en tu teclado y haciendo clic en cada imagen que desees seleccionar. Una vez que hayas seleccionado todas las imágenes, busca el botón 'Add to the active recipe’s trainset' (Agregar al conjunto de entrenamiento de la receta activa) y haz clic en él. Esto agregará las imágenes seleccionadas al conjunto de entrenamiento de la receta activa, lo cual ayudará a mejorar la precisión de tu modelo. Es importante agregar solo las imágenes que no deberían fallar a tu conjunto de entrenamiento, ya que agregar imágenes fallidas puede afectar negativamente el rendimiento de tu modelo. Una vez que hayas agregado las imágenes seleccionadas al conjunto de entrenamiento, puedes continuar entrenando tu modelo y probarlo con nuevos datos para ver si la precisión ha mejorado.
Paso 4 :
Al hacer clic en este botón o enlace, irás directamente al editor de recetas, donde podrás hacer ajustes a tu receta y continuar entrenando tu modelo. Si tienes problemas para encontrar el botón o enlace 'Go to recipe editor' (ir al editor de recetas), consulta el manual de usuario del software o contacta al equipo de soporte del software para obtener ayuda.
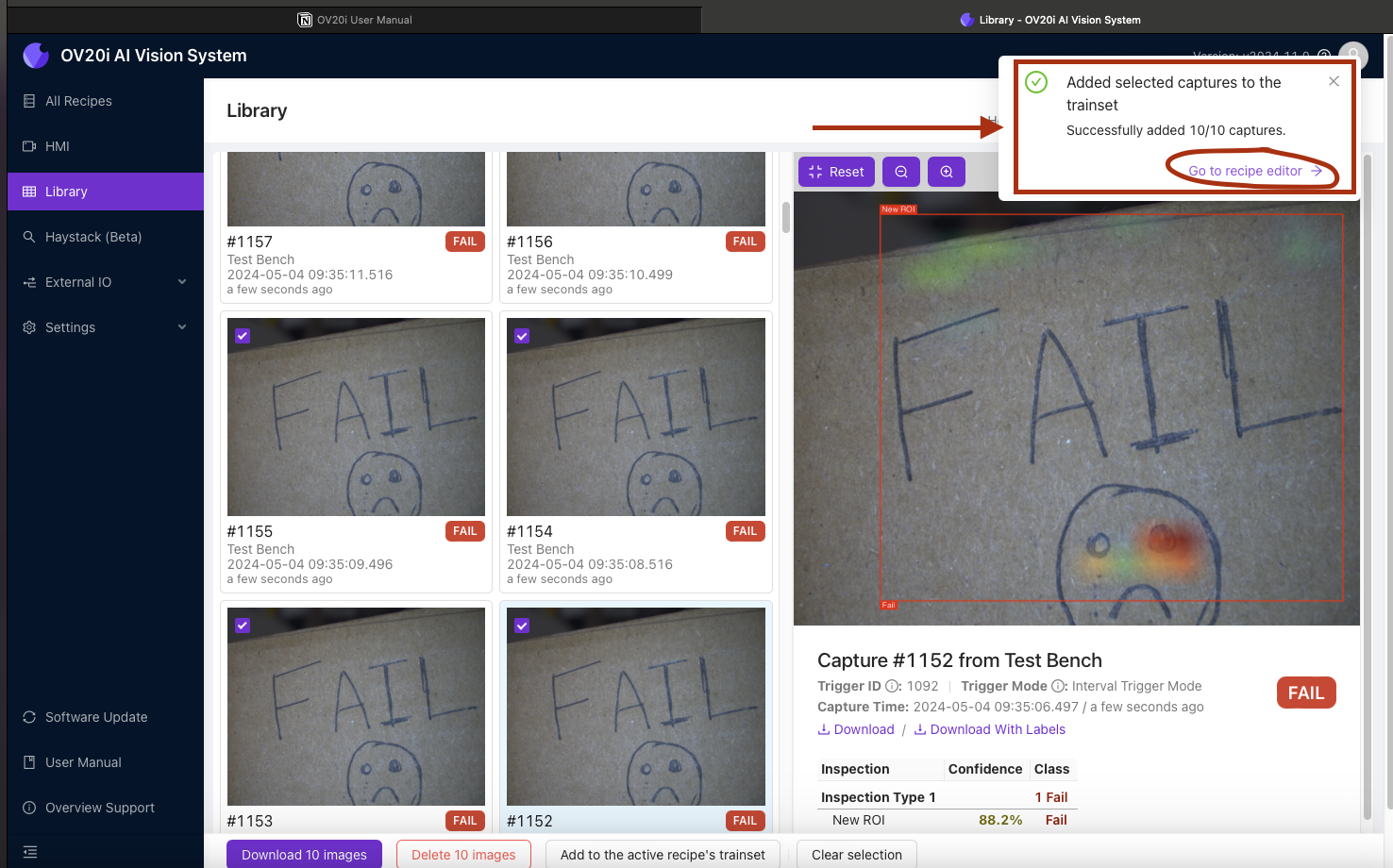
Si no aparece una ventana emergente automáticamente después de agregar las imágenes al conjunto de entrenamiento, busca un botón o enlace que diga 'Go to recipe editor' (Ir al Editor de Recetas). Este botón o enlace debería estar ubicado en la misma página donde agregaste las imágenes al conjunto de entrenamiento.
Paso 5 :
Una vez en la página del editor de recetas, selecciona "View All ROIs" (Ver todos los ROIs). Para filtrar las imágenes por clase y seleccionar las no etiquetadas, busca la opción de filtro y selecciona 'Class' y luego 'Unlabeled' (Sin etiquetar). Esto mostrará todas las imágenes en la receta que aún no han sido etiquetadas. Una vez que tengas la lista de imágenes sin etiquetar, puedes seleccionar todas las imágenes que seleccionaste previamente manteniendo presionada la tecla 'Ctrl' en tu teclado y haciendo clic en cada imagen que desees seleccionar. Después de seleccionar las imágenes, busca el botón 'Etiquetar ROIs seleccionados' y haz clic en él. Esto abrirá un cuadro de diálogo donde podrás etiquetar las ROIs (regiones de interés) seleccionadas en las imágenes. Elige la etiqueta adecuada para las ROIs seleccionadas y haz clic en 'Aceptar' para aplicar la etiqueta a todas las ROIs seleccionadas en todas las imágenes seleccionadas. Esto te ayudará a organizar tus datos y a entrenar tu modelo de manera más efectiva.
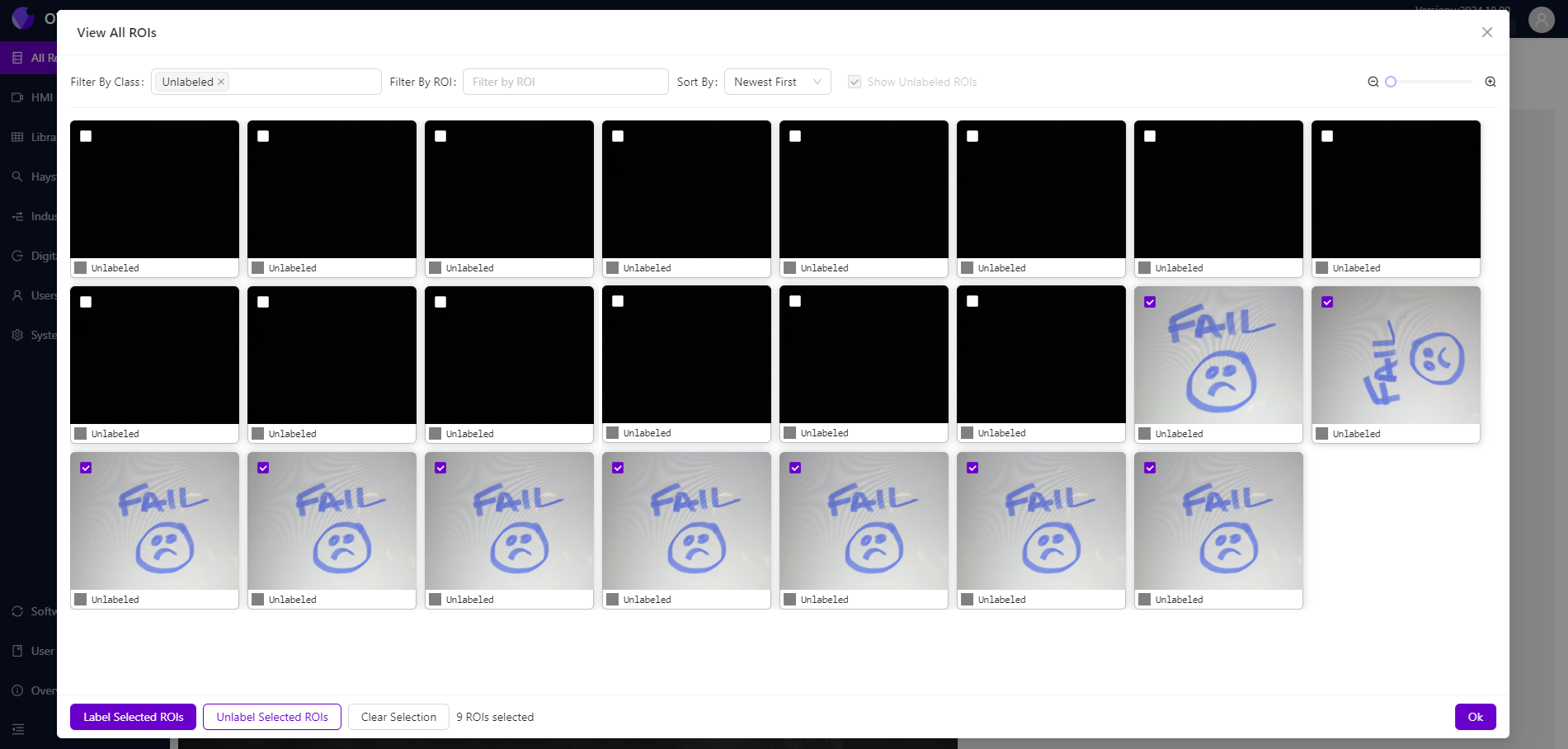
Nota
Ten cuidado al usar la herramienta de etiquetado masivo para evitar etiquetar datos incorrectamente. Haz clic en el botón "Clear selection" (limpiar selección) en la parte inferior de la herramienta cada vez que vuelvas a etiquetar. Si no lo haces, las imágenes podrían moverse pero permanecer seleccionadas, lo que puede llevar a un etiquetado incorrecto.
Paso 6 :
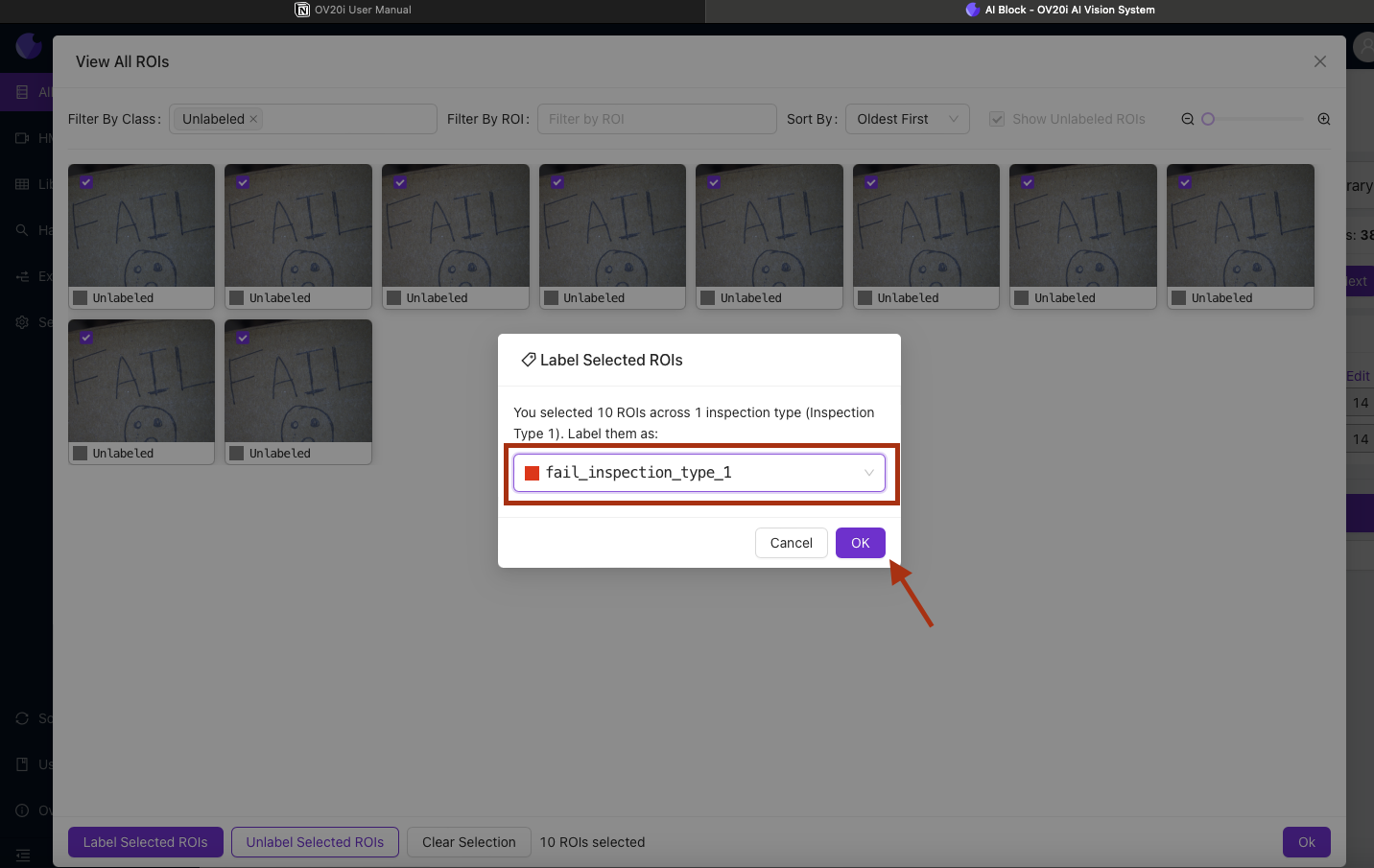
Cuando aparezca el cuadro de diálogo después de hacer clic en 'Label selected ROIs' (Etiquetar ROIs seleccionados), puedes elegir la etiqueta de clasificación adecuada para las ROIs seleccionadas. En este caso, has etiquetado las ROIs como 'Falso', pero puedes elegir cualquier etiqueta adecuada que se ajuste a tu caso de uso. Para hacerlo, selecciona la etiqueta que deseas elegir en el menú desplegable 'Clasificación'. Después de seleccionar la etiqueta adecuada, haz clic en 'Aceptar' para aplicar la etiqueta a todas las ROIs seleccionadas en todas las imágenes seleccionadas. Aparecerá un cuadro de diálogo de confirmación que te pedirá confirmar la selección de la etiqueta; haz clic en 'Aceptar' nuevamente para aplicar la etiqueta.
Paso 7 :
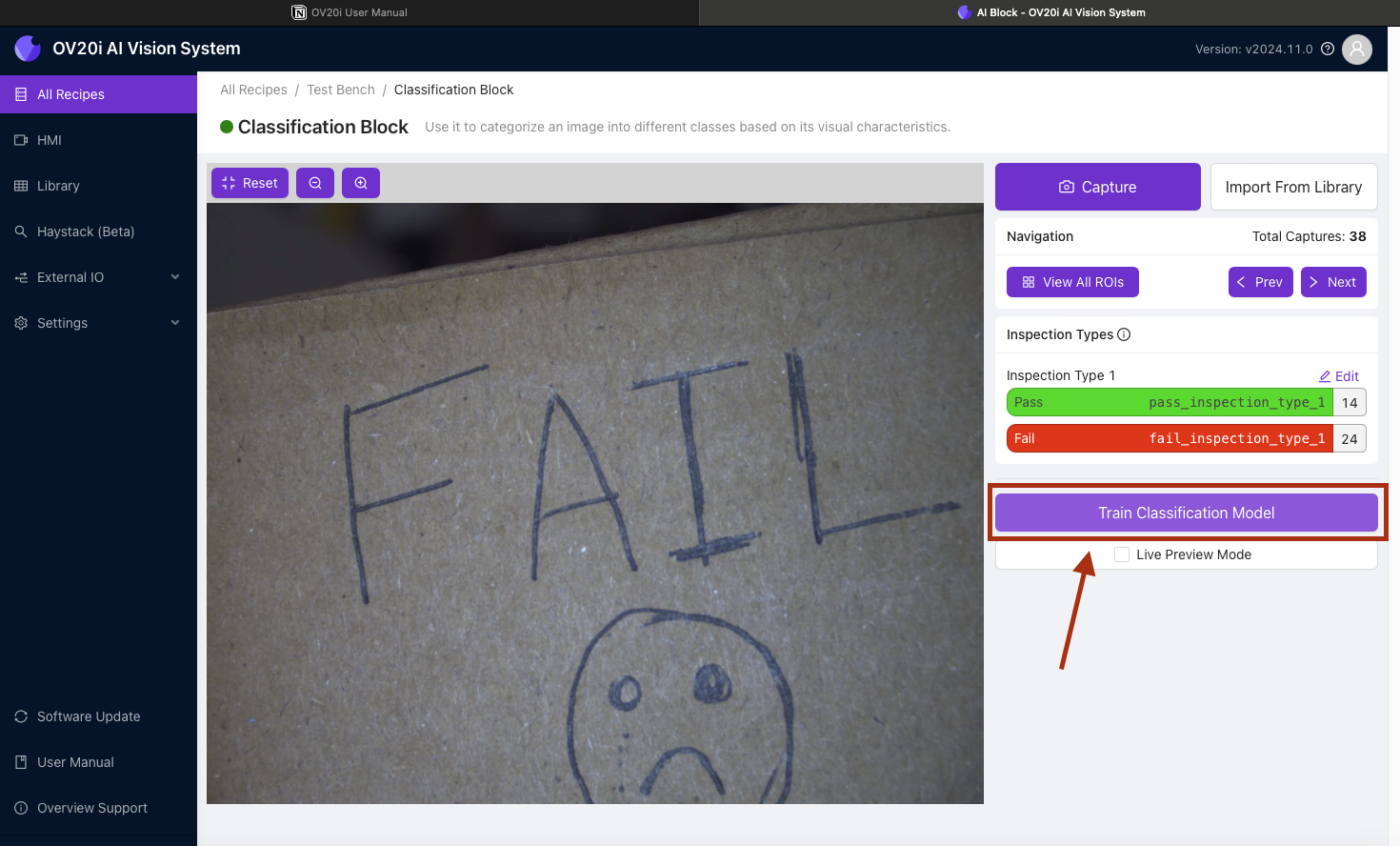
Selecciona “Train Classification Model” (Entrena el modelo de clasificación), esto iniciará el proceso de entrenamiento, donde la cámara aprenderá de los datos etiquetados y ajustará sus algoritmos para mejorar la precisión de sus predicciones. Una vez que el proceso de entrenamiento esté completo, puedes probar la precisión del modelo alimentándolo con nuevos datos y observando sus predicciones. Si la precisión no es satisfactoria, puedes repetir el proceso de entrenamiento con datos adicionales o ajustar los parámetros del modelo para mejorar su rendimiento.
