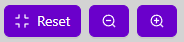- 30 Dec 2024
- Print
- PDF
Imaging Setup
- Updated on 30 Dec 2024
- Print
- PDF
Use the Imaging Setup page to adjust camera settings and photometric lighting to obtain the best image quality for inspection, and select trigger settings to suit your use case.
Remember to Save
Make sure to click Save Imaging Settings in the bottom right corner when you have finished setting up or editing the image.
.png)
Preview
The preview pane on the left-hand side shows a live preview of the camera’s field of vision.
Zoom Controls
The Zoom In and Zoom Out tools in the top-left corner (or using the scrollwheel over the image) allow you to adjust the zoom of the image on screen. This does not adjust the zoom of the camera. To reset the zoom, click Reset or navigate to another page.
Camera Settings
Focus: Use the slider or change the numerical value to adjust the focus. Reduce the value (move the slider left) to focus on things closer to the camera, and increase the value (move the slider right) to focus on things farther away. You can either click and drag the slider or click the slider thumb and use the left and right arrow keys to fine-tune the focus position.
Focus View: Check this box above the Focus Slider to switch the image view to a live Focus View. Focus View highlights edges in the image and shows a “focus score” in the top-right corner. A high focus score indicates good focus.
Image Rotation: Use the drop-down menu to flip the image view upside-down (180°) to make it easier for users to interpret the live view depending on the relative positions of the camera and user workstation. This has no effect on the model.
Exposure (ms): Use the slider or change the numerical value to set the exposure time in milliseconds (ms). Increasing the exposure time increases how long the shutter stays open, and makes the image brighter, but also increases the amount of blur for moving parts.
Gain: Use the slider or change the numerical value to set the gain (unitless). Increasing the gain digitally increases the brightness of the image without increasing motion blur, but may introduce image noise that could make it harder to see subtle features or accurate colors.
Auto White Balance: When enabled, this setting will continuously adjust white balance to color-correct the live camera view. This setting is enabled by default during Imaging Setup, but should typically be turned OFF before saving and exiting.
Gamma: Use the slider or change the numerical value to control the gamma setting on the camera sensor. This can be used to increase/decrease the contrast of the image at the sensor-level, which can be useful for some segmentation applications where defects are faint.
Lens Correction: Enable and select a Lens Focal Length from the drop-down menu to enhance the imaging accuracy by correcting for lens distortion. All lenses have some degree of distortion, and the distortion is more apparent the shorter the focal length of the lens. Correcting for lens distortion can enhance the accuracy of alignment and model prediction, by ensuring parts are dimensionally accurate no matter where in the frame it is.
LED Strobe Mode: When enabled, the integrated LED lights will only strobe during an exposure (i.e., the instant an image is captured). When disabled, the LED lights will remain on continuously (recommended).
LED Light Pattern: Select a light pattern from the drop-down list to control which combination of the integrated LED light quadrants (left, right, top, bottom) are active.
LED Light Intensity: Use the slider or change the numerical value to control the intensity (brightness) of the integrated LED lights.
Photometric Control
Use Photometric Control to eliminate shadows and reflections on complex parts and highlight details. When active, the camera will collect multiple exposures with different light configurations and then create a composite image from all exposures. This technique can improve the image quality on challenging features, such as embossing, subtle textures, or highly reflective surfaces.
Enable Photometric Control mode and select a lighting sequence (left and right, top and bottom, all sides).
Trigger Settings
Select a trigger setting from the drop-down menu:
Manual HMI Trigger: Capture new images using the Capture button on the HMI page.
Hardware Trigger: Capture new images when the Trigger digital input is activated (typically via a button or sensor).
Trigger Delay: Specify a fixed delay in microseconds (μs) from when a Trigger signal is received to when an image is captured.
Trigger Debounce: Specify the minimum time period in microseconds (μs) where a signal must be stable to be considered valid. Increasing this value helps to filter out noisy signals that may cause unexpected extra triggers.
PLC Trigger: Capture new images when a Trigger signal is received via network message from a PLC. Ethernet/IP or PROFINET options must be enabled in Industrial Ethernet for this trigger setting.
Interval Trigger: Continuously capture new images at a fixed time interval.
Interval: Specify the amount of time between captures in milliseconds (ms).
Aligner Trigger: Capture new images only when the Alignment Block detects a match (aligner cannot be disabled when using this trigger option, and vice versa).
Throttle: The minimum amount of time between captures in milliseconds (ms).
Trigger Settings Tip
In Hardware and PLC Trigger mode, live image view will be disabled, and the OV20i will only capture new images when a hardware or PLC trigger is received. When setting up the OV20i for an application that will rely on one of these trigger types, it is recommended to keep the OV20i in Manual HMI Trigger mode until you are ready to test fully automated image collection.
Imaging Setup Best Practices
Position the OV20i so that the inspection target fills as much of the field of view as possible to maximize resolution and make key features and defects easier to spot.
Control the lighting on the part as much as possible. The more light in the image that is coming from the OV20i, the lesser the effect of ambient lighting from the outside, and shadows from people or machines.
Consider motion blur. The higher the exposure, the brighter the image, but the more motion blur there will be. For fast moving objects lower the exposure and increase the gain.